Đối với những máy tính mới mua, thì thông thường máy sẽ cài sẵn hệ thống Microsoft Office, nhưng bạn phải kiểm tra rằng Office đã active hay chưa? Ở bài viết này, sẽ giới thiệu bạn những cách kiểm tra bản quyền Office qua các bước rất đơn giản và nhanh chóng!
Cách kiểm tra bản quyền Office 2013
Dưới đây là hướng dẫn kiểm tra bản quyền MicroSoft Office 2013.
Bước 1: Truy cập vào Word
Bước 2: Sau đó, nhấn vào mục File ở trên thanh công cụ bên trên màn hình.
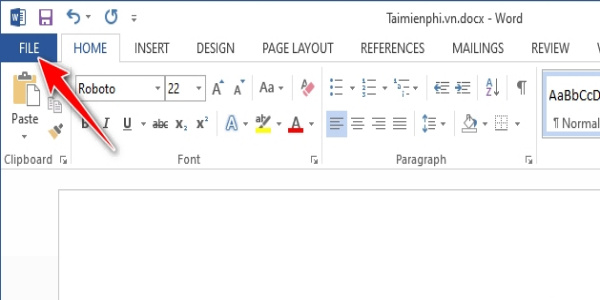
Mở file bất kỳ trong Microsoft Office
Bước 3: Tại giao diện mới, bạn tiếp tục vào mục Account trong danh mục bên trái.
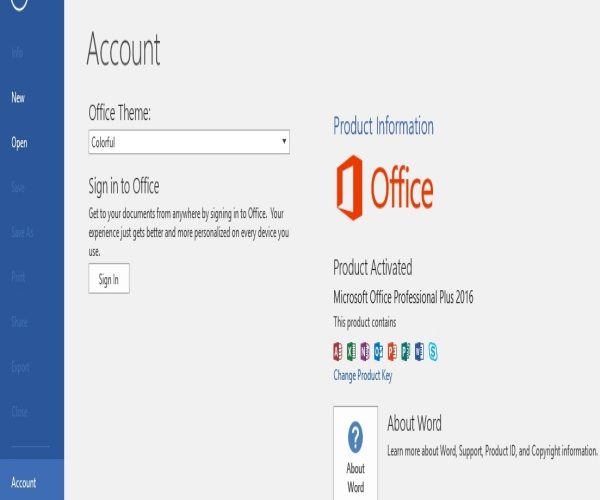
Các thông tin về phần mềm sẽ hiển thị đầy đủ tại đây. Bao gồm những thông tin về phiên bản Office, tài khoản và hiện trạng bản quyền.
Nếu trên màn hình hiện lên thông báo Product Activated thì Office của bạn đã được cấp bản quyền, hãy yên tâm sử dụng.
Nhưng trong trường hợp máy của bạn hiển thị Activation Required có nghĩa thiết bị chưa được Active. Bạn cần nhanh chóng kích hoạt bản quyền để tiếp tục sử dụng.
Cách kiểm tra bản quyền Office trên Windows
Cách kiểm tra bản quyền Office2013 và 2016, 2019
Bạn hãy mở một ứng dụng Office bất kì. Nếu giao diện hiện lên thanh Ribbon như ảnh bên dưới thì có nghĩa là bạn đang sử dụng Office 2013 hoặc 2016. Ở bài viết này mình sẽ mở ứng dụng Microsoft Word
Bước 1:Khới chạyMicrosoft Word-> chọn tabFile.
Bước 2:Tiếp đó chọnAccount.
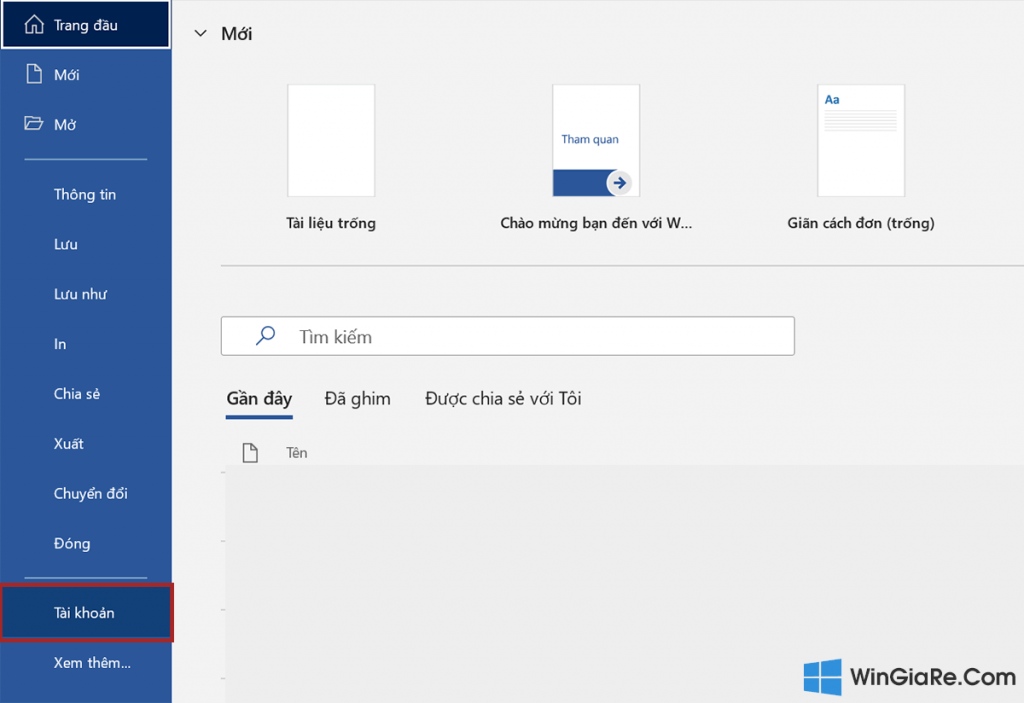
Bước 3:Trong giao diện của Account, bạn sẽ nhìn thấyphiên bản Office bạn đang sử dụng. Tại mụcOffice Updates, bạn sẽ biết chính xácsố phiên bảnvàsố Build (Buil number). Để xem chi tiết phiên bản Office bạn đang sử dụng là 32-bit hay 64-bit, bạn nhấn chọn About Word nhé
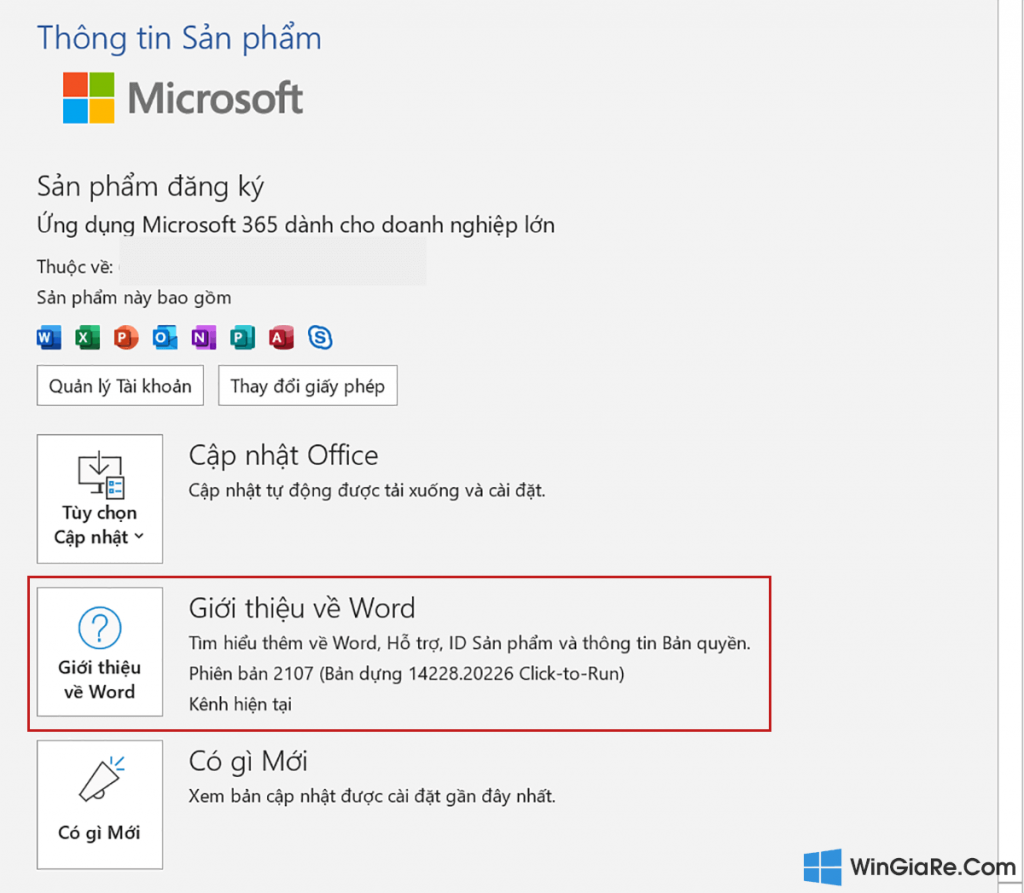
Bước 4:Cửa sổ hộp thoạiAbouthiện ra kèm theo phiên bản Office 32-bit hay 64-bit và số Build. ChọnOKđể đóng hộp thoại.
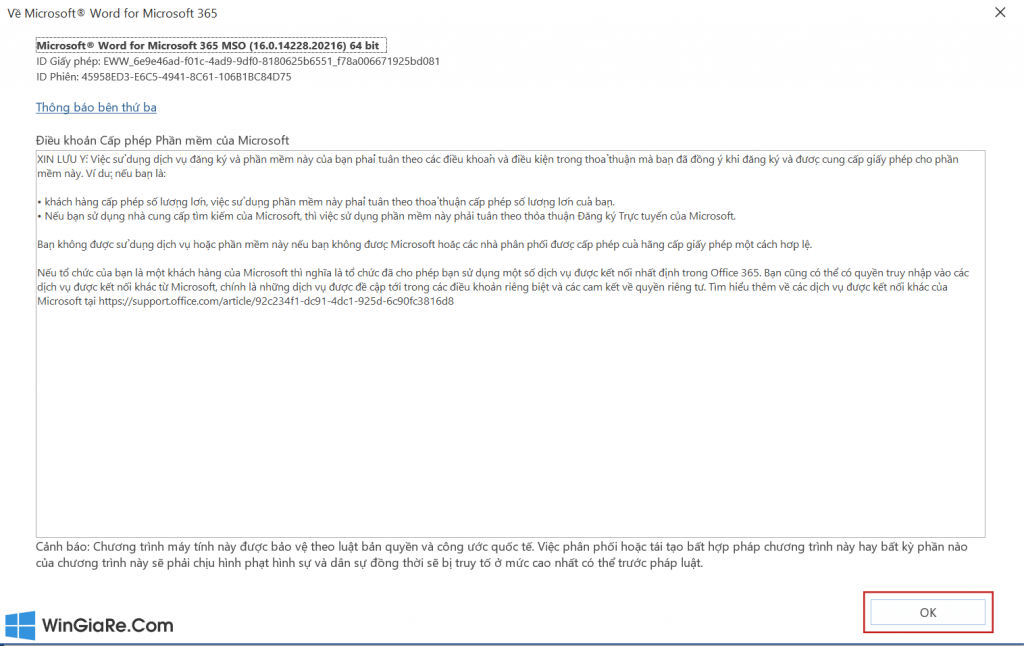
2 cách kiểm tra bản quyền Office 2010
Trong trường hợp bạn đang sử dụng Office 2010 thì khi mở ứng dụng Microsoft Word sẽ hiện lên thanh Ribbon như hình dưới đây.
Bước 1:Khới chạyMicrosoft Word-> chọn tabFile.Bước 2:Màn hìnhFilehiện -> chọnHelp
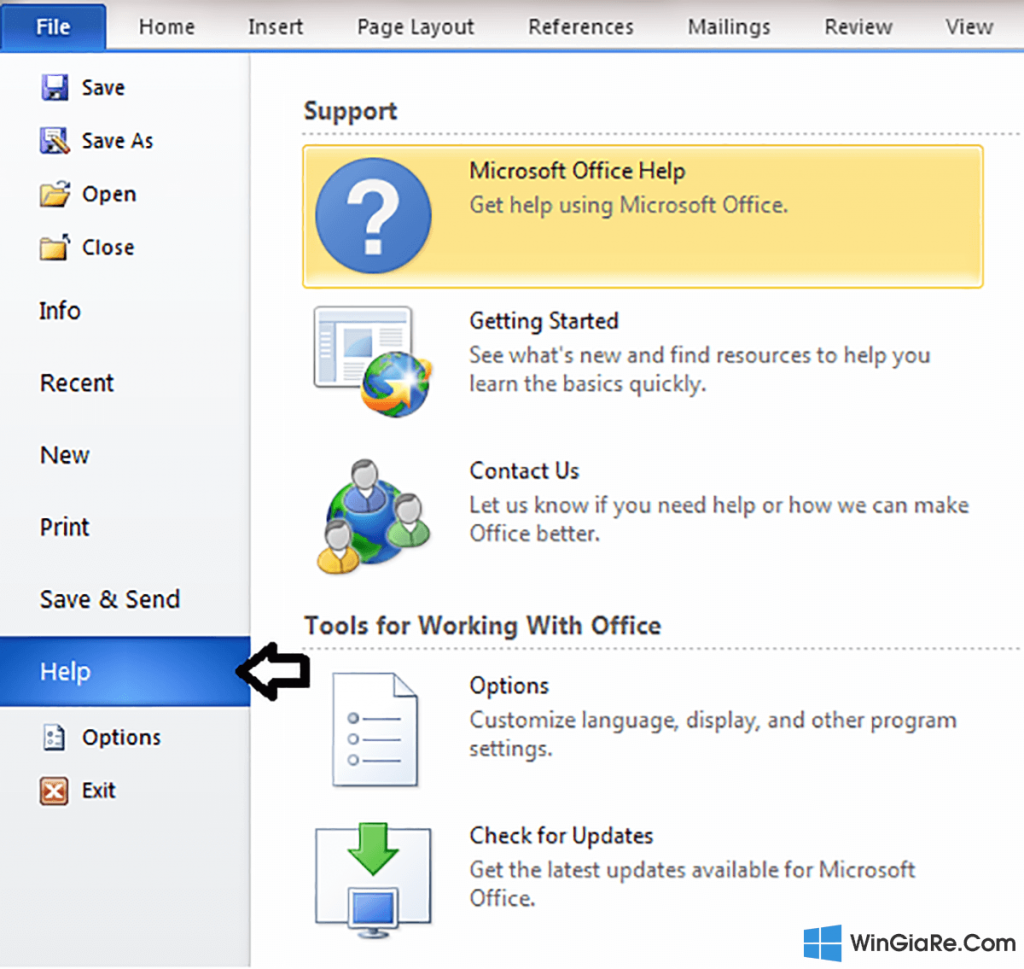
Bước 3:Ở bên trái màn hình File sẽ hiện raphiên bản Officebạn đang sử dụngMụcAbout Microsoft Wordsẽ hiển thị chính xác phiên bản vàsố Build(Build Number) kèm theo đó là cả chương chương trình 32-bit hay 64-bit.
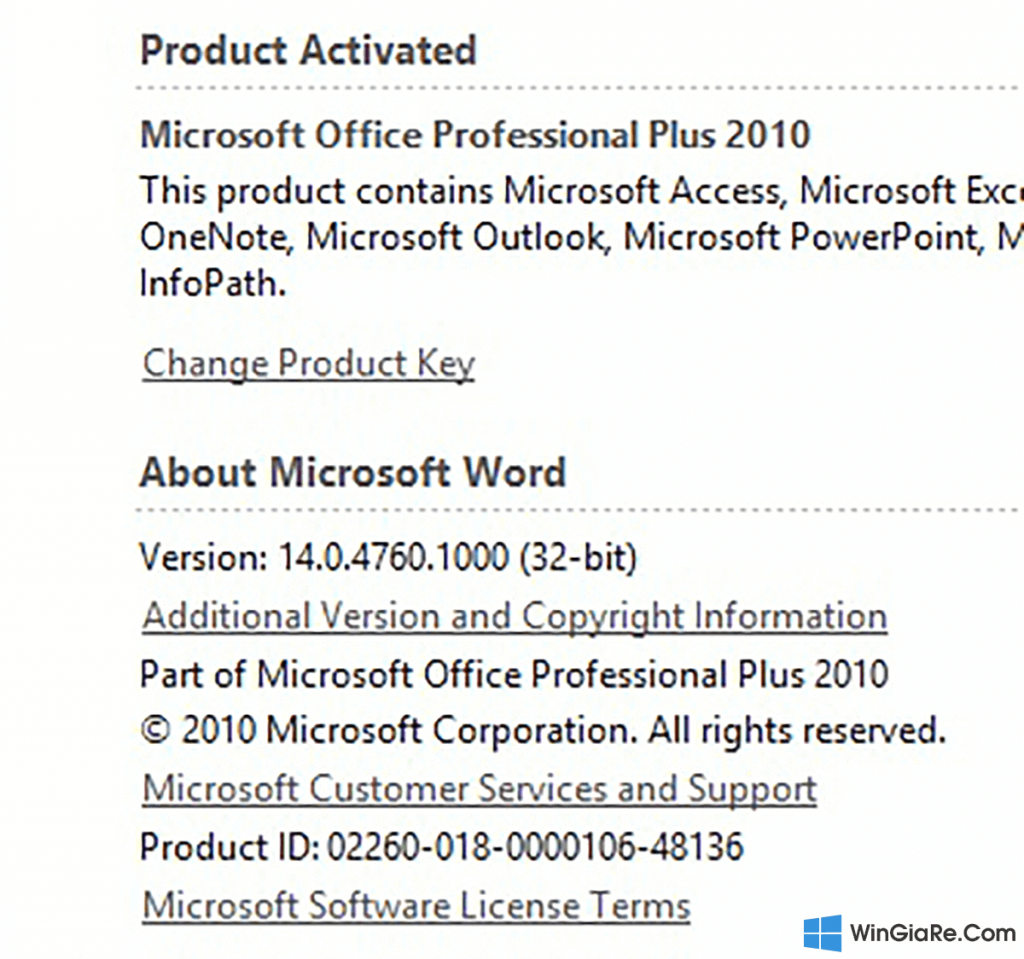
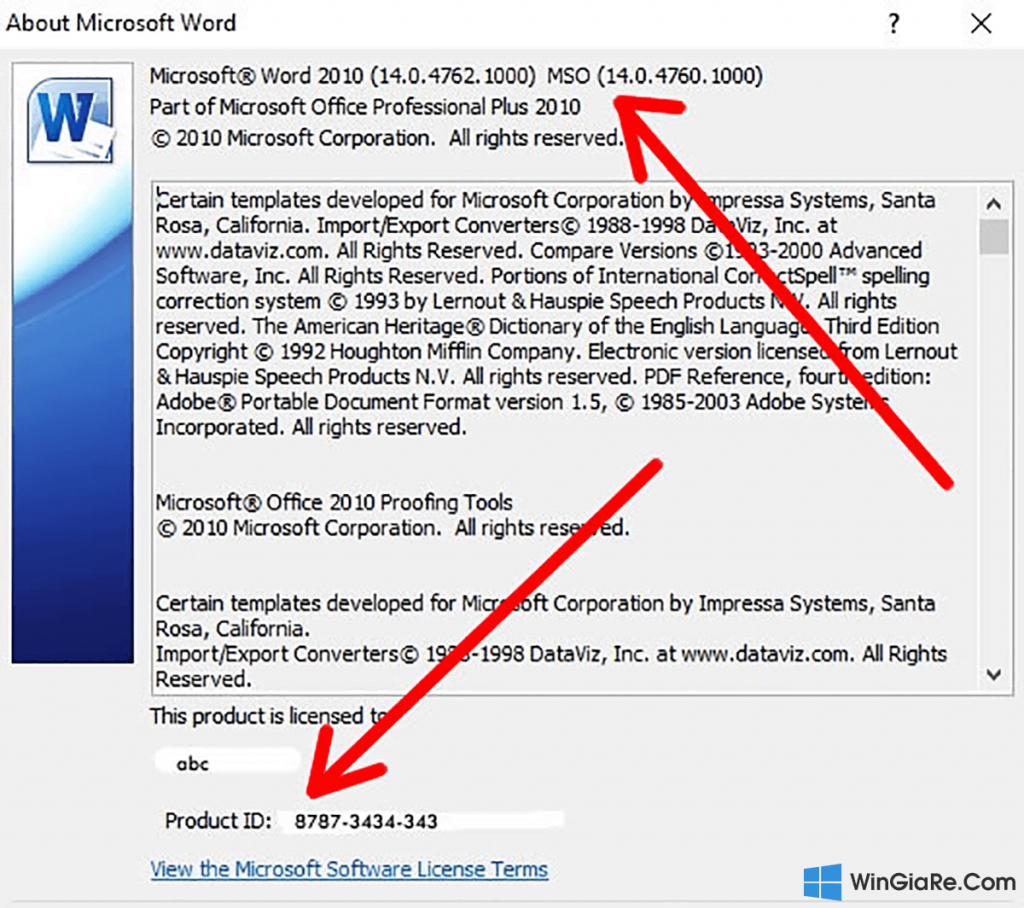
Cách 1: Xem thông tin bản quyền Office ngay trong ứng dụng Word/Excel
- Mở ứng dụng Word hoặc Excel
- Tại cửa sổ Word hoặc Excel, bạn bấm mục “File” sau đó chọn dòng “Account” (xem hình dưới)

- Thông tinbản quyềnsẽ xuất hiệnbao gồm:hiện trạngbản quyền, phiên bản Office,account… (Xem hình trên)
- NếuOfficecủa bạnđã được kích hoạt thành công,bạn có thểthấy thông báo: “Product Activated”trái lại,nếu nhưOffice chưa được kích hoạt,bạn sẽthấy dòng chữ “Activation Required“
- Bạn cũngcó khả năngkích hoạt bản quyền Officebằng việcnhấn vàodòng chữ “Change Product Key” sauđấynhập mã bản quyền gồm 25 ký tự vào để kích hoạt bản quyền
- Tại đây, bạn cũngcó khả năngcập nhật Office phiên bản mới nhấtbằng việcbấm vàomục “Office Updates” để cập nhật
Cách 2: Xemnội dungbản quyền Office bằng công cụ ospp.vbs
- Mở thư mục chứaospp.vbstại 1 trong 2 đường dẫn sau: (tùy vào phiên bản Windows 32 hay 64bit)
Đối vớiWindows 32bit: “C:\Program Files\Microsoft Office\Office15\OSPP.VBS”
So vớiWindows 32bit: “C:\Program Files (x86)\Microsoft Office\Office15\OSPP.VBS”
- Xemthông tinbản quyền Office đangsử dụngtrên máy:ospp.vbs /dstatus
- Tham khảocác tùy chọn khác của công cụ ospp.vbs tại đây
Cách 3: Coithông tinbản quyền Office bằng công cụ khác
- Đểcó thểcoithông tinbản quyền Officechi tiết nhất,Bạn có thểtham khảocáchcoithông tinbản quyền Office bằng công cụ Office License Check tại đây hoặcxemvà Backup bản quyền Office bằng công cụ Advanced Tokens Manager tại đây
Cách kiểm tra bản quyềnMicrosoft Office trên Mac
Bước 1:Bạn mởứng dụngMicrosoft Word-> chọnthực đơnWord-> chọnAbout Word.
Bước 2:Hộp thoạiAbout Wordhiện ratrong đósẽlên danh sáchtất cả thông tinsố phiên bản hiện tại vàsố Build(Build Number).
Phiên bản15.xlà Office 2016 cho Mac.Phiên bản14.xlà Office 2011 cho Mac.
quan trọngHệ điều hành Mac OS đã chạy phiên bản64-bittrongthời gian khá dàitrước đây,vì lẽ đóbạn có thểkhông đượcchọn lựagiữ việcsử dụngphiên bản 32-bit hay 64-bit.đối vớiphiên bản Office 2011 chỉcó sẵnphiên bản 32-bit và phiên bản Office 2016 là 64-bit.
Cách kiểm trabản quyền Office 365/2019/2016 bằng Command Prompt
Đểkiểm traOffice đangdùng là bản quyền hay chưa, bạn sử dụngCommand Prompt (cmd) sẽrất nhanhvàchính xác nhất. Sauđây chính làchỉ dẫnchi tiết:
Bước 1:trước tiênchúng ta phải cónhận biếtphiên bản của Office 2016/2019 hoặc Office 365 được cài trên máy. Bạn mở Word lên, click vàotệp, chọntài khoảnsauđấychọn About Word. Ở đâycon ngườisẽ thấy Office 2016, Office 2019 hoặc Office 365 được cài là phiên bản 32-bit hay 64-bit.
Bước 2:Click vào biểu tượng Windows ở góc trái màn hình rồi gõchọn lựacmd để mở Command Prompt.
Bước 3:Trong cửa sổ Command Prompt, bạn gõ một trong các câu lệnh sau rồi ấn Enter.
Với phiên bản Office 32-bit, hệ điều hành Windows 64-bit:
cd C:\Program Files(x86)\Microsoft Office\Office16Với phiên bản Office 32-bit, hệ điều hành Windows 32-bit:
cd C:\Program Files\Microsoft Office\Office16Với phiên bản Office 64-bit, hệ điều hành Windows 64-bit:
cd C:\Program Files\Microsoft Office\Office16Đa phần máy tính mặc định cài bộ Office vào ổ C. Bạncó thể khác biệtđường dẫn dựa theo ổ đĩatrên máy tínhcủa mình.
Lưu ý:nếu bạnđangsử dụngOffice 2013, thay “Office16” trong các câu lệnh trên bằng “Office15”.
Bước 4:Gõ tiếp câu lệnh này rồi ấn Enter đểkiểm duyệtbản quyền Office.
cscript ospp.vbs /dstatusNhư trong ảnh,nếu nhưOffice đangsử dụnglà bản quyềnchính hãng,bạn sẽthấy dòng chữLICENSEDở phầnLICENSE STATUS.
Tổng kết
Như vậy, với những thông tin được cung cấp trên hy vọng các bạn sẽ có thêm thông tin về cách kiểm tra bản quyền Office với nhiều hệ điều hành rồi. Chúc các bạn áp dụng thành công!

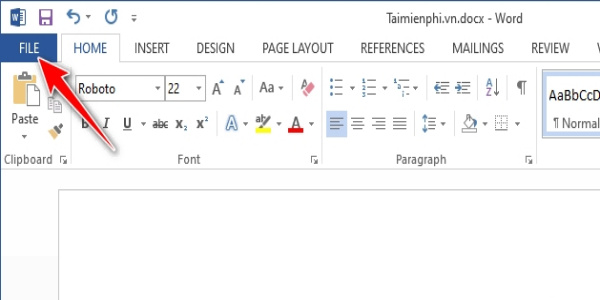


![Share key Office 2016 [100% Hoạt động] & Cách Active Office 2016 mới nhất 20 Su Khac Nhau Giua Microsoft Office 2016 Office 2019 Va Office 365 3](/wp-content/uploads/2019/12/su-khac-nhau-giua-microsoft-office-2016-office-2019-va-office-365-3.jpg)



