Microsoft Word không còn lạ gì với dân văn phòng bởi những tính năng đặc biệt và bổ ích. Hãy cùng tìm hiểu xem Cách nhập văn bản bằng giọng nói trong Microsoft Word các bạn nhé!
Tại sao nên sử dụng cách nhập văn bản bằng giọng nói trong Microsoft Word?
Ngày nay khi công nghệ phát triển, ngày càng ra đời nhiều công cụ và tính năng để hỗ trợ cho bạn trong công việc cũng như học tập. Word cũng đã nâng cấp lên và sử dụng các cách nhập văn bản bằng giọng nói trong Microsoft Word. Vậy lí do tại sao nên sử dụng như vậy?
1. Tiết kiệm thời gian
Khi bạn sử dụng giọng nói để tạo văn bản, bạn sẽ có thể tiết kiệm được khá nhiều thời gian trong việc gõ văn bản hay nhập liệu. Điều này dẫn đến năng suất công việc không cao, mất nhiều thời gian.
Dựa vào những tính năng thu âm giọng nói, việc tạo một văn bản bây giờ không còn quá khó đối với chúng ta nữa. Vậy tại sao lại không sử dụng tính năng tuyệt vời này thay vì bạn phải ngồi cả ngày chỉ để gõ mớ văn bản kia?
2. Tăng năng suất công việc
Thay vì bạn phải mất 1-2 giờ đồng hồ để gõ một văn bản dài thiệt dài, thì giờ chỉ cần mất khoảng 15 – 20 phút là đã có được văn bản dài khoảng 19-20 trang rồi. Bạn sẽ gia tăng năng suất công việc của mình hơn nếu sử dụng tính năng này.
3. Tổng hợp ý tưởng nhanh chóng
Có nhiều việc vô tình nảy ra ý tưởng lúc bạn đang làm dở một công việc gì đó, việc lưu trữ lại bằng cách đánh văn bản hay viết nó ra sẽ không làm bạn bị quên. Vì thế, tính năng này hỗ trợ bạn có thể nói ra được suy nghĩ của mình, đồng thời lưu trữ chúng lại thành văn bản.
Hướng dẫn cách cài Dictate cho Office
Bước 1: Xác định phiên bản Office đang sử dụng
- Mở MicrosoftWord.
- ChọnFile Menu.
- ChọnAccount.

- Nhấp chọn vào nútAbout Wordđểcoiphiên bản mình đangsử dụng(ở đây mình đangdùng bản 32-bit)
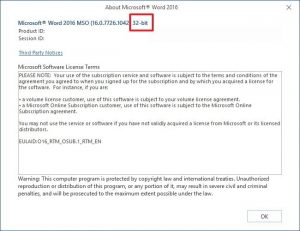
Bước 2: Cài đặt tiện ích Dictate
- Tải xuốngMicrosoft Dictate
- Đóngtoàn bộcác chương trình Office đang chạy.
- Nhấp đúp vàofilebạn vừatải vềvàthực hiện theochỉ dẫntrên màn hình đểcài đặt.
Cách nhập văn bản bằng giọng nói trong Microsoft Word bằng Ditate
- MởWord(PowerPointhoặcOutlook).
- Nhấp chọn tabDictate.
- Nhấp chọn nútStart.
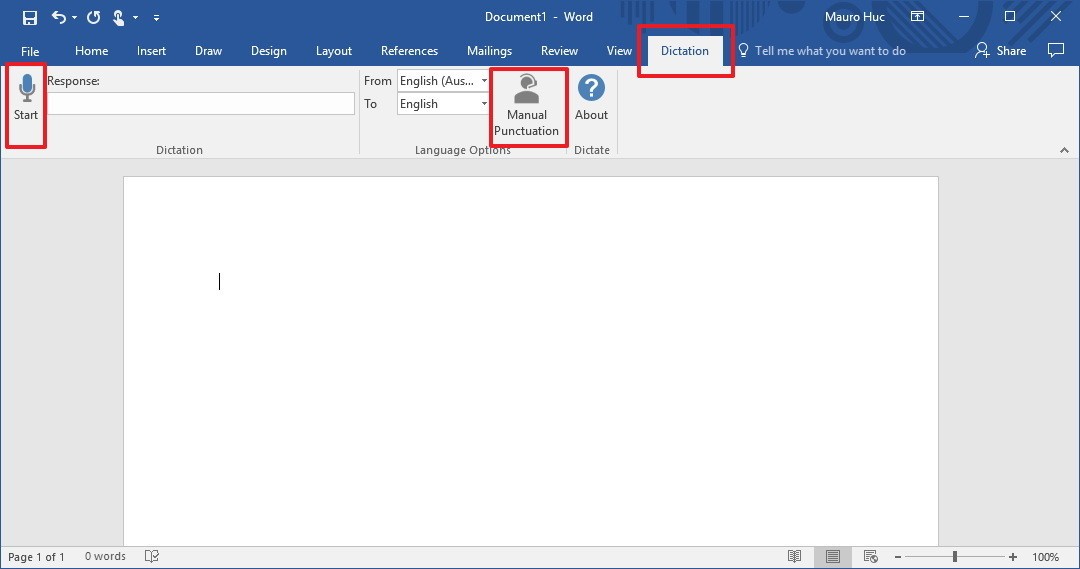
Khi đã bật tính năng này lên bạn không cầncài đặtthêm bất cứ thứ gì cả,chỉ cầndùngthôi. Dictate sẽ tự động thêm dấu câu,có nghĩa làkhitrò chuyệntùy thuộc vàocụm từ, ngắt câu bạn thực hiện, Dictate sẽ cố gắng thêm dấu hỏi, dấu phẩy, dấu chấm.tuy nhiên,nếu nhưmuốntắt tính năng này, bạnchỉ cầnnhấp chọn vàoManual Punctuation.
Các khẩu lệnh
Dictate bao gồm một số lệnh thoại (tiếng Anh) mà bạn có thể sử dụng:
- New Line:Chuyển con trỏ tới dòng mới.
- Delete:Loại bỏ dòng cuối cùng.
- Stop Dictation:Tắt Dictation.
- Full stop or period:Nhập dấu (.).
- Question mark:Nhập dấu (?).
- Open Quote:Nhập dấu (“).
- Close Quote:Nhập dấu (“).
- Colon:Nhập dấu (:).
- Comma:Nhập dấu (,).
Real-time translation
Có lẽ một trongnhững tính năngtốt nhấtcủa Dictate lànăng lựcdịch những gì bạnmuốngõ bằng sáu mươi ngôn ngữkhác nhau.
Nếubạn cầnviết báo cáo hoặctrả lờiemailbằng ngôn ngữ khác, bạn chỉcần chọnngôn ngữ của mình trong trình đơnFormvà chọn ngôn ngữ bạnmong muốndịch trong trình đơnTo. Sauđấynhấp vào nútbắt đầuđểbắt đầudịch.

Sau mộtthời gian ngắndùng, bản dịch thời gian thựclàm việcrất tích cực, thậm chí soạn một tin nhắn trong khi đang chơi nhạc ở chế độ nền mà vẫn không gặp trở ngại.kỳ vọngMicrosoft sẽtích hợprất đầy đủDictate vào Office.
Cách nhập văn bản bằng giọng nói trong Microsoft Word
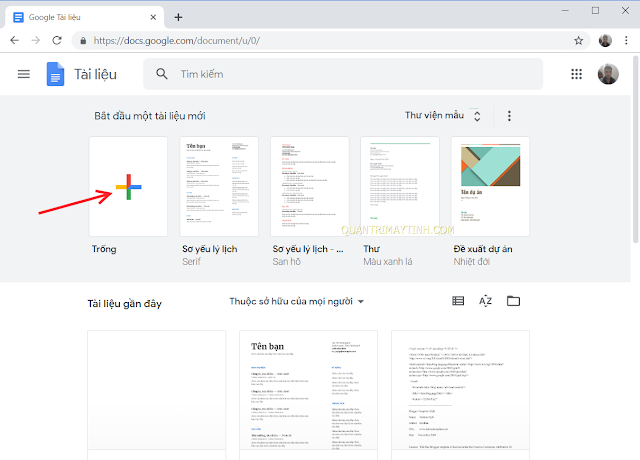
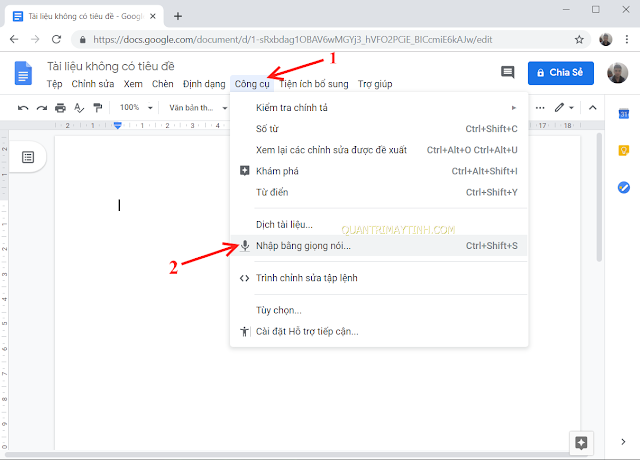
Bước 3: Xuất hiện ô hình Micro, bạn chọn ngôn ngữTiếng Việtrồi click vào icon Micro và bắt đầu đọc văn bản
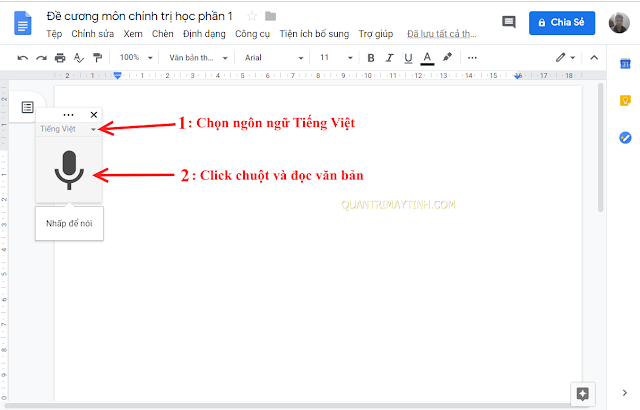
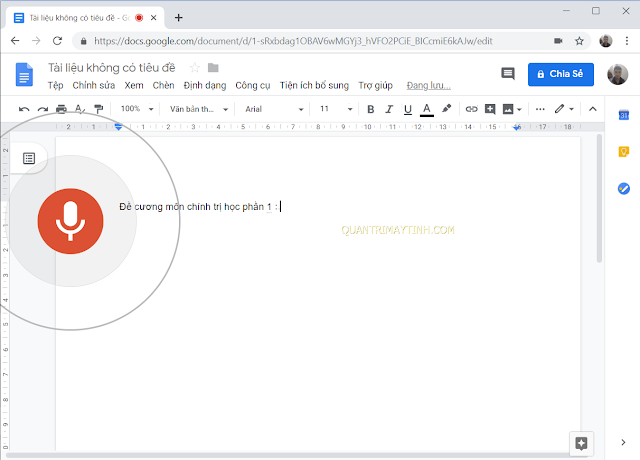
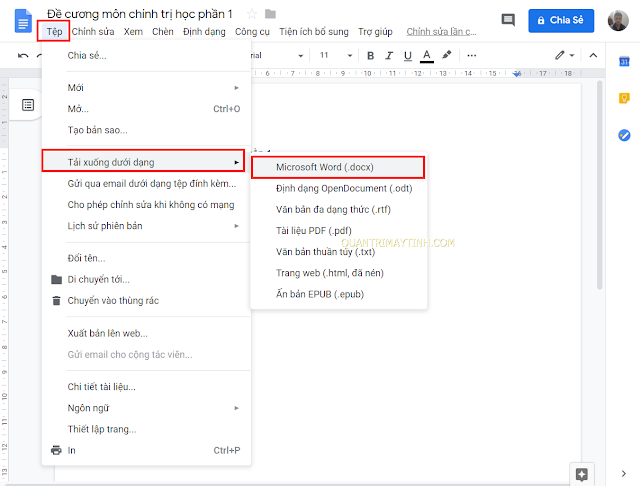
Tổng kết


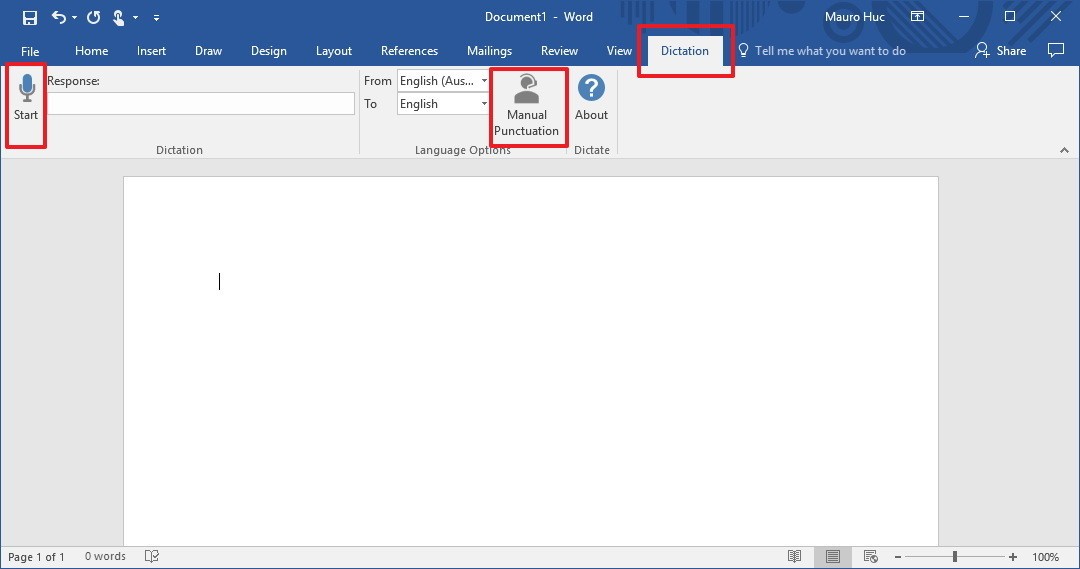


![Share key Office 2016 [100% Hoạt động] & Cách Active Office 2016 mới nhất 13 Su Khac Nhau Giua Microsoft Office 2016 Office 2019 Va Office 365 3](/wp-content/uploads/2019/12/su-khac-nhau-giua-microsoft-office-2016-office-2019-va-office-365-3.jpg)



